Tổng cộng:
[tintuc]
Windows 11 hiện đã hỗ trợ việc cài đặt và chạy các ứng dụng Android mà không cần giả lập của bên thứ ba. Tuy nhiên, ở thời điểm bài viết này ra mắt, điều này mới chỉ hỗ trợ cho thị trường Hoa Kỳ.
Hệ thống hỗ trợ chạy các ứng dụng Android được Microsoft gọi là Windows Subsystem for Android (WSA). Hiện tại, WSA chỉ hỗ trợ cài các ứng dụng từ Amazon Appstore, một chợ ứng dụng thua kém rất nhiều so với Google Play Store. Trong bài viết này, Laptop HN sẽ hướng dẫn các bạn cách cài đặt WSA đi kèm với Google Play Store
Hệ thống hỗ trợ chạy các ứng dụng Android được Microsoft gọi là Windows Subsystem for Android (WSA). Hiện tại, WSA chỉ hỗ trợ cài các ứng dụng từ Amazon Appstore, một chợ ứng dụng thua kém rất nhiều so với Google Play Store. Trong bài viết này, Laptop HN sẽ hướng dẫn các bạn cách cài đặt WSA đi kèm với Google Play Store
Hướng dẫn cách cài đặt ứng dụng Android trên Windows 11
Bước 1: Tải về file cài đặt
- Bản No Root: https://bit.ly/wsaNoroot
- Bản Root bằng Magisk: https://bit.ly/WSARoot
Bước 2:
Giải nén file vừa tải về vào một thư mục (Lưu ý, tuyệt đối không được xoá thư mục này)
Bấm phải chuột vào file Install.ps1, chọn Run With PowerShell
Sau đó, bấm Yes nếu chương trình hỏi
Bỏ chọn ở mục Share my dianostic data và bấm Continue
Một số thiết lập cho WSA
Để thiết lập WSA, ta vào Start, chỉ cần gõ Android, Windows sẽ gợi ý Windows Subsystem for Android Settings
Mục File: Truy cập các file như ảnh, video... giống như cách quản lý ở điện thoại Android
Subsystem resources:
- Chọn As needed thì WSA chỉ chạy khi bạn mở các ứng dụng android (nên sử dụng nếu máy cấu hình không đủ tốt).
- Chọn Continuous nếu bạn muốn WSA luôn chạy ngầm, việc mở ứng dụng android sẽ nhanh hơn
Bước 4:
Để mở các ứng dụng android đã cài đặt, bạn thực hiện như mở một chương trình bình thường trên Win
Bước 5: Cài đặt file APK
Để cài đặt file APK, bạn cần tải app APK file Installer từ Microsoft Store: https://www.microsoft.com/store/productId/9MVVJLDMWPSG
Click Install để cài đặt
[/tintuc]
Video:

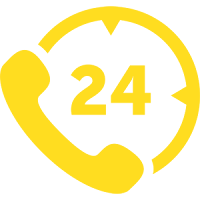
.png)
.png)
.png)
.png)
.png)
.png)







