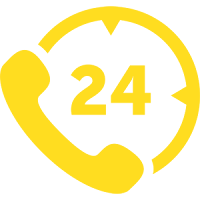Tổng cộng:
[tintuc]
DLC Boot là gì?
Khi nói đến USB Boot, USB cứu hộ, chúng ta không thể bỏ qua bộ DLC Boot của tác giả Trần Duy Linh. Đây là bộ công cụ cứu hộ được tác giả tích hợp đầy đủ các công cụ cần thiết, từ cơ bản tới nâng cao, cùng sự tương thích tốt, hoạt động ổn định.Hiện nay, tác giả đã tung ra phiên bản DLC Boot 2022 V4.0 mới nhất, click vào DLC Boot 2022 để tải
 |
| Giao diện DLC Boot 2019 v3.6 |
Tải DLC Boot 2019 ở đâu
Các bạn có thể tải về tại:Link tốc độ cao: https://zeroupload.com/13cc27fbde2fac2a/DLC.Boot.2019.V3.6.rar
Google Drive: https://drive.google.com/file/d/1je4lHZI6lR1Yurmj4J9_dCcrUNzhM1jD/view?usp=sharing
Google Drive: https://drive.google.com/file/d/1je4lHZI6lR1Yurmj4J9_dCcrUNzhM1jD/view?usp=sharing
Fshare: https://www.fshare.vn/file/UXWEYEREFOW7?token=1587468871
Dung lượng file tải về khoảng 3.12GB
Để tạo được USB Boot, các bạn cần 1 chiếc USB có dung lượng tối thiểu là 4GB
1. Sau khi tải về, chúng ta sẽ có file nén có định dạng .rar (Các bạn cần cài WinRar hoặc 7zip để giải nén), giải nén file vừa tải, chúng ta sẽ có 1 thư mục bao gồm như ảnh dưới
Để tạo USB Boot, bấm phải chuột lên file DLCBoot.exe, chọn Run as administrator
Chúng ta sẽ có 1 giao diện quen thuộc qua nhiều phiên bản hiện ra, bấm vào biểu tượng USB trên thanh tiêu đề để chạy chương trình tạo USB Boot
2. Chương trình tạo USB Boot sẽ có giao diện như sau:
Đầu tiên bạn cần chọn thiết bị sẽ tạo boot
* Mục Boot Kernel, bạn chọn SysLinux hay Grub4DOS đều được. Ở đây tác giả nói rằng SysLinux sẽ có giao diện đẹp hơn
* Mục Boot Type, sẽ cho phép bạn chia phân vùng cho USB hay không.
- Chọn Normal nếu muốn tạo 1 USB theo cách thông thường, chỉ có 1 phân vùng. Với những USB chỉ có dung lượng 4GB thì nên chọn Normal.
- Chọn Hide nếu muốn chương trình chia USB thành 2 phân vùng, phân vùng Boot sẽ ẩn đi.
* Mục USB Format:
- Nếu bạn chọn Normal ở Boot Type:
+ Không tích chọn mục nào ở USB Format thì chương trình sẽ không thực hiện định dạng lại USB, các file có sẵn sẽ không bị xóa
+ Chọn NTFS thì USB sẽ không boot được trên chuẩn UEFI
+ Chọn Fat 32 (UEFI) để boot được trên chuẩn UEFI, nhưng USB sẽ không chứa được file lớn quá 3.7GB
+ Chọn NTFS (UEFI) để boot được trên chuẩn UEFI và lưu được file lớn hơn 3.7GB
- Nếu bạn chọn Hide ở Boot Type, chương trình sẽ mở ra bảng để chia dung lượng cho phân vùng boot
Chỉ cần nhập tầm 4000MB để phân vùng chứa đủ bộ DLC, phần dung lượng còn lại sẽ được chương trình tự động chuyển qua phân vùng Data
Ở đây, bạn nên chọn USB Format là FAT 32 (UEFI) để boot được trên chuẩn UEFI
Sau khi thiết lập xong theo ý mình, bấm Create Boot để thực hiện
3. Bấm Yes ở hộp thoại mới mở lên:
Chương trình sẽ thực hiện Format USB, sau đó quá trình copy file sẽ bắt đầu
Sau khi quá trình copy file hoàn thành, chương trình sẽ có thông báo:
4. Các bạn có thể test USB Boot có được tạo thành công hay không bằng cách bấm nút Test Boot
Test trên chuẩn boot Legacy, tích chọn Legacy Bios, rồi ấn Run Qemu:
Nếu USB được tạo thành công, giao diện menu boot sẽ hiện ra
Test trên chuẩn UEFI, tích chọn EFI-x64 rồi ấn Run Qemu
Chúc các bạn thành công!
[/tintuc]
Dung lượng file tải về khoảng 3.12GB
Link mua USB online giá rẻ, chất lượng để tạo USB Boot: https://shope.ee/3fPDvOOKHp
Chú ý: Với các máy tính được ra mắt từ năm 2020, các bạn nên chuyển qua sử dụng bộ cứu hộ AnhDV Boot 2020, Laptop HN mới cập nhập tại: https://www.laptophn.com/2020/12/tao-usb-boot-cuu-ho-bang-bo-cong-cu-anhdv-boot-2020.html
Cách tạo USB DLC Boot 2019 v3.6
Laptop HN sẽ hướng dẫn các bạn cách tạo USB Boot một cách chi tiết nhất có thể.Để tạo được USB Boot, các bạn cần 1 chiếc USB có dung lượng tối thiểu là 4GB
1. Sau khi tải về, chúng ta sẽ có file nén có định dạng .rar (Các bạn cần cài WinRar hoặc 7zip để giải nén), giải nén file vừa tải, chúng ta sẽ có 1 thư mục bao gồm như ảnh dưới
 |
Chúng ta sẽ có 1 giao diện quen thuộc qua nhiều phiên bản hiện ra, bấm vào biểu tượng USB trên thanh tiêu đề để chạy chương trình tạo USB Boot
2. Chương trình tạo USB Boot sẽ có giao diện như sau:
Đầu tiên bạn cần chọn thiết bị sẽ tạo boot
* Mục Boot Kernel, bạn chọn SysLinux hay Grub4DOS đều được. Ở đây tác giả nói rằng SysLinux sẽ có giao diện đẹp hơn
* Mục Boot Type, sẽ cho phép bạn chia phân vùng cho USB hay không.
- Chọn Normal nếu muốn tạo 1 USB theo cách thông thường, chỉ có 1 phân vùng. Với những USB chỉ có dung lượng 4GB thì nên chọn Normal.
- Chọn Hide nếu muốn chương trình chia USB thành 2 phân vùng, phân vùng Boot sẽ ẩn đi.
* Mục USB Format:
- Nếu bạn chọn Normal ở Boot Type:
+ Không tích chọn mục nào ở USB Format thì chương trình sẽ không thực hiện định dạng lại USB, các file có sẵn sẽ không bị xóa
+ Chọn NTFS thì USB sẽ không boot được trên chuẩn UEFI
+ Chọn Fat 32 (UEFI) để boot được trên chuẩn UEFI, nhưng USB sẽ không chứa được file lớn quá 3.7GB
+ Chọn NTFS (UEFI) để boot được trên chuẩn UEFI và lưu được file lớn hơn 3.7GB
- Nếu bạn chọn Hide ở Boot Type, chương trình sẽ mở ra bảng để chia dung lượng cho phân vùng boot
Chỉ cần nhập tầm 4000MB để phân vùng chứa đủ bộ DLC, phần dung lượng còn lại sẽ được chương trình tự động chuyển qua phân vùng Data
Ở đây, bạn nên chọn USB Format là FAT 32 (UEFI) để boot được trên chuẩn UEFI
Sau khi thiết lập xong theo ý mình, bấm Create Boot để thực hiện
3. Bấm Yes ở hộp thoại mới mở lên:
Chương trình sẽ thực hiện Format USB, sau đó quá trình copy file sẽ bắt đầu
Sau khi quá trình copy file hoàn thành, chương trình sẽ có thông báo:
4. Các bạn có thể test USB Boot có được tạo thành công hay không bằng cách bấm nút Test Boot
Test trên chuẩn boot Legacy, tích chọn Legacy Bios, rồi ấn Run Qemu:
Test trên chuẩn UEFI, tích chọn EFI-x64 rồi ấn Run Qemu
Lời kết
Hãy chuẩn bị sẵn cho mình một chiếc USB Boot có DLC Boot bản mới nhất,Chúc các bạn thành công!
[/tintuc]